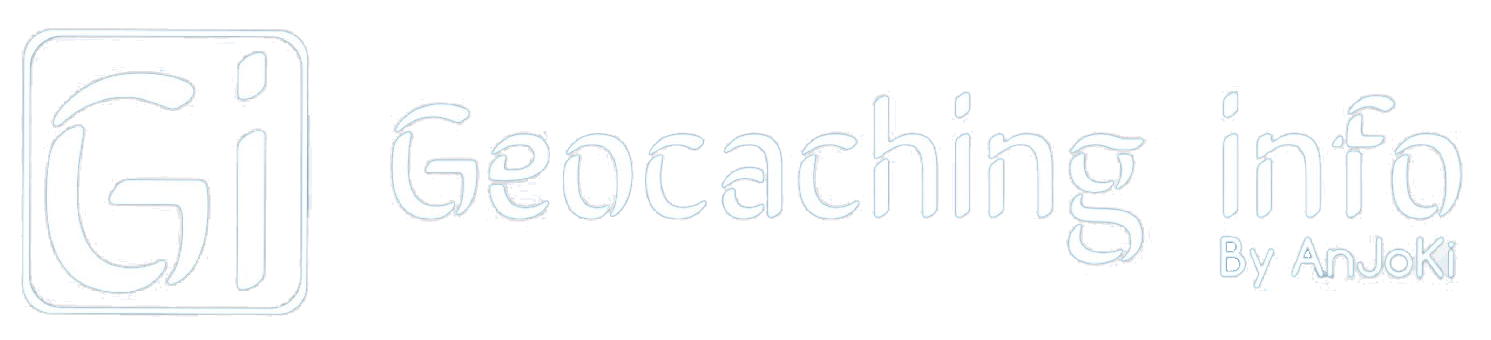Een GPX bestand in GPS zetten kan op verschillende manieren. In dit artikel leggen wij uit hoe je een GPX bestand vanaf de Geocaching site “Geocaching.com” in je GPS kunt zetten.
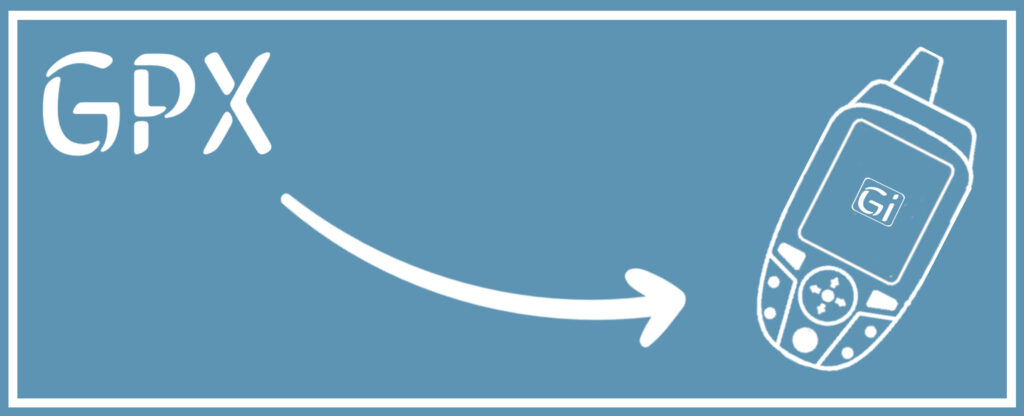
Uitleg
Onderstaand de uitleg hoe je één of meerdere GPX bestanden in je GPS kunt zetten. Afhankelijk van de door ons gebruikte Windows versie kan het er bij jou iets anders uitzien indien je een andere versie gebruikt.
Optie 1
Optie 1 is de snelste manier. Dit doe je zonder de informatie van de cache te bekijken. Dit kun je later nog in je GPS doen als je dat nodig blijkt te zijn.
Stap 1
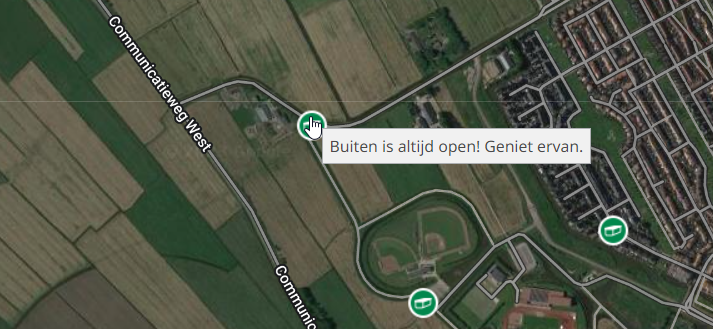
- Op de kaart van Geocaching zie je een cache die je in je GPS wilt zetten.
- Klik op het icoontje van de cache, in dit geval een traditional.
Stap 2
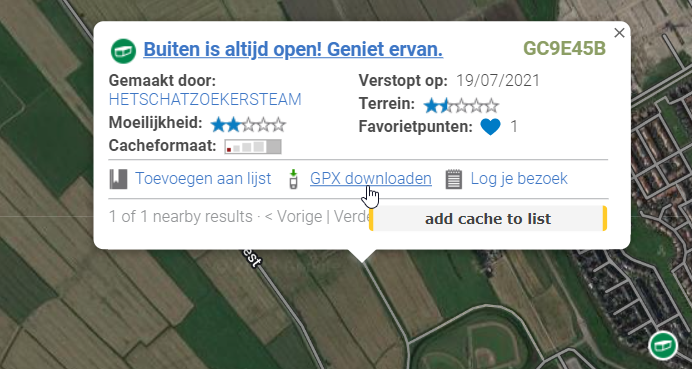
- Je ziet een pop-up venster verschijnen, klik hierin op “GPX downloaden“.
Stap 3
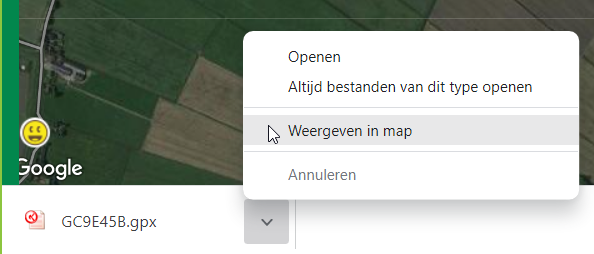
- Linksonder in je beeldscherm komt het GPX bestand te staan wat je zojuist hebt gedownload.
- Indien gewenst kun je nog meerdere caches toevoegen.
- Klik daarna op “v” en klik op “Weergeven in map”.
- Verkenner start nu op.
Stap 4
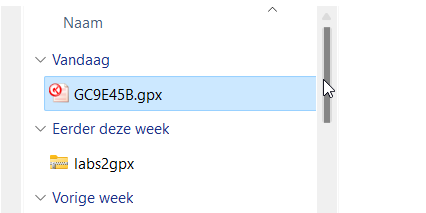
- Sluit de GPS aan als dit nog niet gebeurd is met een geschikte USB kabel.
- Na een tijdje zie je in Verkenner dat de GPS is verbonden met de computer.
- Ga naar het gedownloade bestand en klik rechts met de muis. Onderstaand pop-up venster verschijnt.
Stap 5
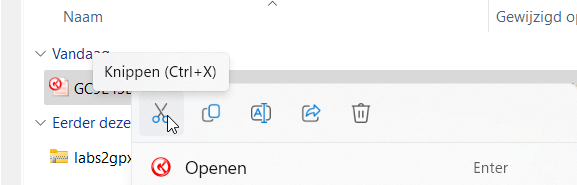
- Maak de keuze voor “Knippen (Ctrl+X)” of “Kopiëren (Ctrl+C)”.
Stap 6
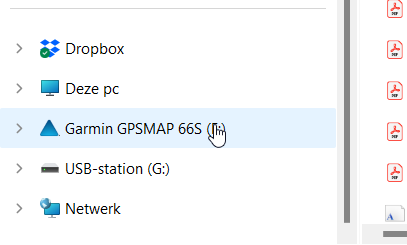
- Dubbelklik op “Garmin GPSMAP 66S” (dit kan natuurlijk een ander type GPS of naam zijn).
Stap 7
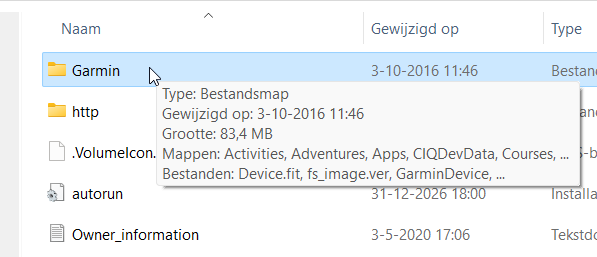
- Dubbelklik op de map “Garmin“.
Stap 8
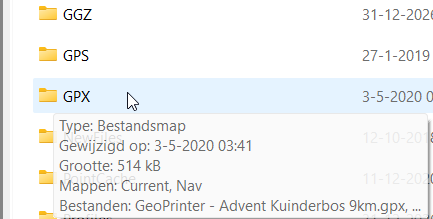
- Dubbelklik op de map “GPX“
Stap 9
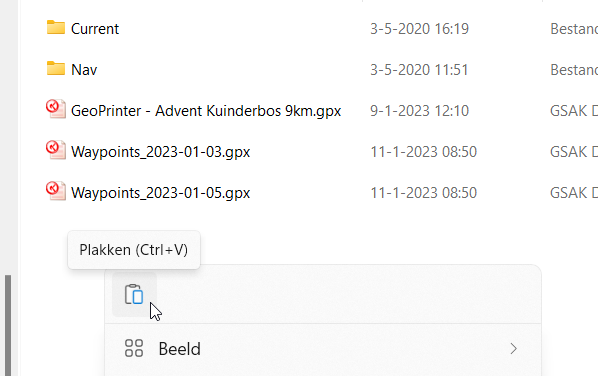
- Klik rechts met de muis en kies voor “Plakken (Ctrl+V)“
- Het bestand is nu aan de GPS toegevoegd.
Stap 10

- Om je GPS “schoon” te houden kun je de oude bestanden nu verwijderen of ga naar stap 12.
- Selecteer de oude GPX bestanden.
- Klik rechts en kies voor verwijderen.
Stap 11
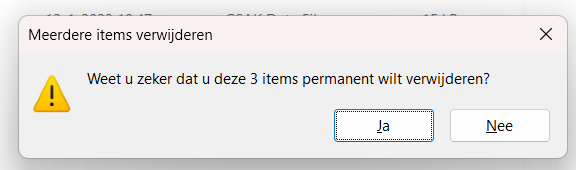
- Bevestig je opdracht met “Ja”.
Stap 12
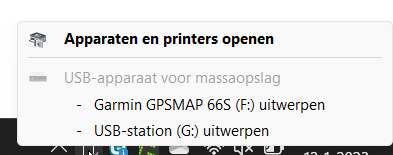
- Rechtsonder in je beeldscherm staat een kleine afbeelding van een usb stick. Klik hierop en bovenstaande pop-up verschijnt. Klik (in dit geval) op “Garmin GPSMAP 66S uitwerpen“.
- Je kunt nu de GPS veilig loskoppelen.
Optie 2
Bij deze uitleg kun je eerst de informatie van de cache pagina lezen voordat je het bestand op de GPS zet.
Stap 1

- Via het pop-up scherm ga je naar pagina van de cache.
Stap 2
Indien het een mysterie cache betreft moet je eerst het nieuw verkregen (gepuzzelde) coördinaat aanpassen op de cache pagina.
Na de informatie gelezen te hebben, wat zeker handig is bij een multi, ga je het bestand in de GPS zetten.
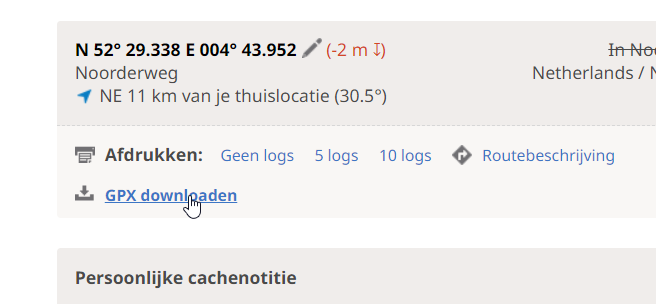
- Kies “GPX downloaden”.
- Ga verder met stap 3 van Optie 1.
Al eerder plaatsten wij het artikel een “Route maken met Geoprinter” waarin wordt uitgelegd hoe je een GPX bestand van meerdere caches naar je GPS zet.
Succes en veel plezier met het zoeken naar de caches met de GPS!