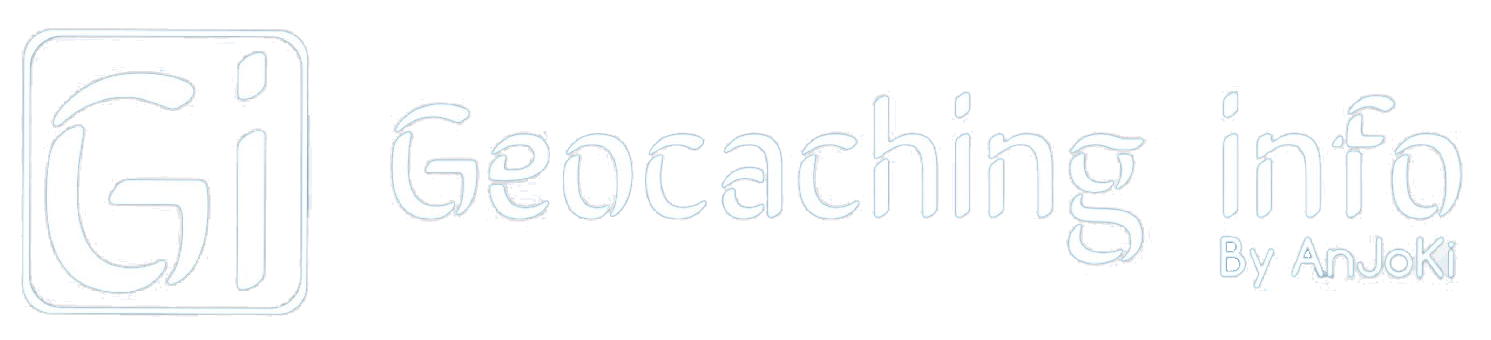Al vele jaren maken wij bij het plannen van een geocaching route gebruik van het programma GeoPrinter. Dit is een super handige plug-in welke heel eenvoudig te gebruiken is. Het leukste is nog wel dat je deze plug-in gratis kunt downloaden. In vier artikelen leggen wij uit hoe je GeoPrinter kunt downloaden en installeren, een route maken, menu instellen en een waypoint kunt toevoegen.
Wat is Geoprinter?
Dit is een extensie die gemaakt is voor Google Chrome om. Met dit handige hulpmiddel kan je een route plannen voor een heerlijk dagje geocachen.
Downloaden en installeren GeoPrinter
Om GeoPrinter te kunnen gebruiken is het vereist om Google Chrome op je desktop te hebben staan omdat GeoPrinter een plug-in is die alleen hiermee werkt!!! GeoPrinter werkt niet op een smartphone of tablet.
- Klik HIER om GeoPrinter te downloaden.

- Klik rechts boven op de blauwe button “+TOEV. AAN CHROME”. De GeoPrinter plug-in wordt nu aan Google Chrome toegevoegd.

- Nadat de plug-in is toegevoegd zie je bovenstaand venster verschijnen.

- Op bovenstaande foto zie je rechts boven een geel/groen icoontje staan. Dit is het icoontje van GeoPrinter.

- Door op het icoontje van GeoPrinter te klikken zie je dat de lijst nog leeg is en geen caches bevat. Wanneer je niet op de geocache.com site bent is het icoontje grijs.
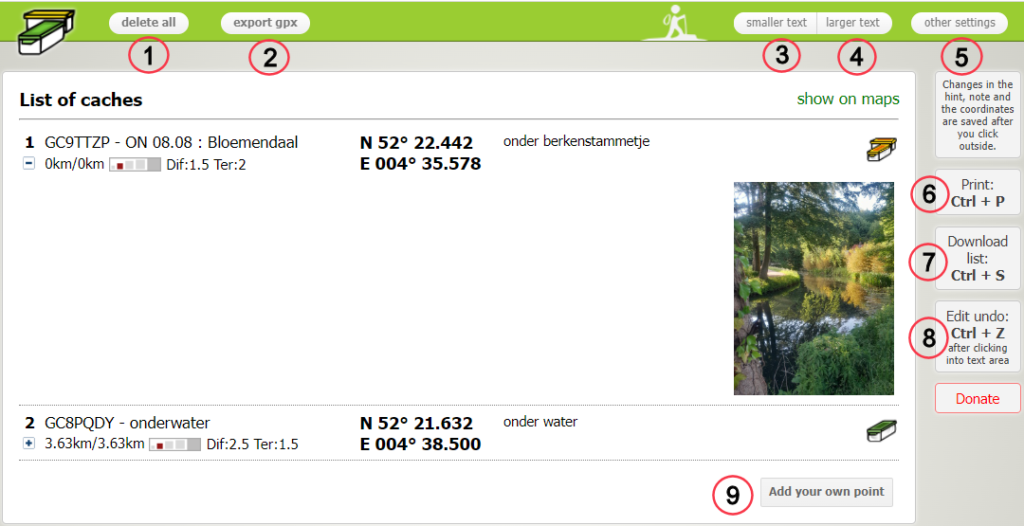
- Delete all – Lijst wissen.
- Export GPX – Schrijft een GPX bestand naar de computer.
- Smaller text – Tekst op de te printen pagina kleiner maken.
- Larger text – Tekst op de te printen pagina groter maken.
- Other settings – Menu instellingen (zie HIER)
- Print – Printen van de lijst.
- Download list – Een GPL bestand downloaden. Deze button kun je ook instellen om een GPX bestand te downloaden via “other settings”.
- Edit undo – Stapje(s) terug in de gewijzigde tekst.
- Add your own point – Hier kan je een eigen coördinaat van een waypoint, parkeerplek, winkel enz. invoeren (zie HIER).
Uitleg knoppen op de kaart
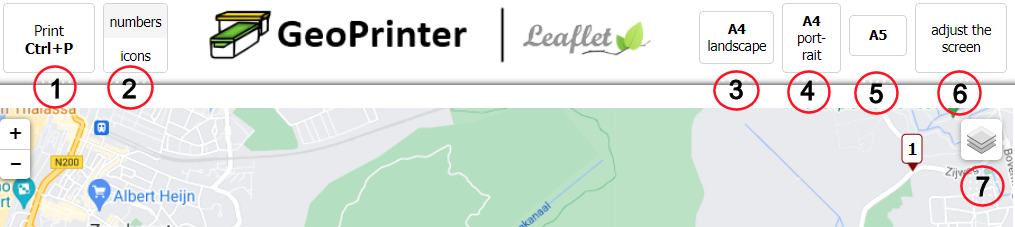
- Print – Kaart printen.
- Numbers/icons – Hier kun je kiezen voor nummers of icoontjes op de kaart.
- A4 landscape – De kaart liggend printen.
- A4 portrait – De kaart staand printen.
- A5 – Een kleine kaart pinten.
- Adjust the screen – Printen zoals het beeld is zonder randen.
- Aanpassen type kaart – Zie onderstaande afbeelding.
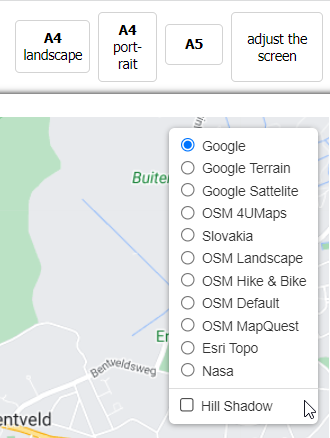
- Je kunt kiezen uit verschillende kaart opties door de cursor op het icoontje rechts boven op de kaart te houden. Er verschijnt een drop down menu met diverse opties. Kies de voor jou gewenste optie. Het kan handig zijn wanneer je met de auto, fiets of lopend gaat cachen.
Wil je nog meer leren over GeoPrinter kijk dan ook naar;
- GeoPrinter route maken en exporteren naar GPS
- GeoPrinter menu instellen
- GeoPrinter extra opties voor gebruik
Succes met het installeren van GeoPrinter!