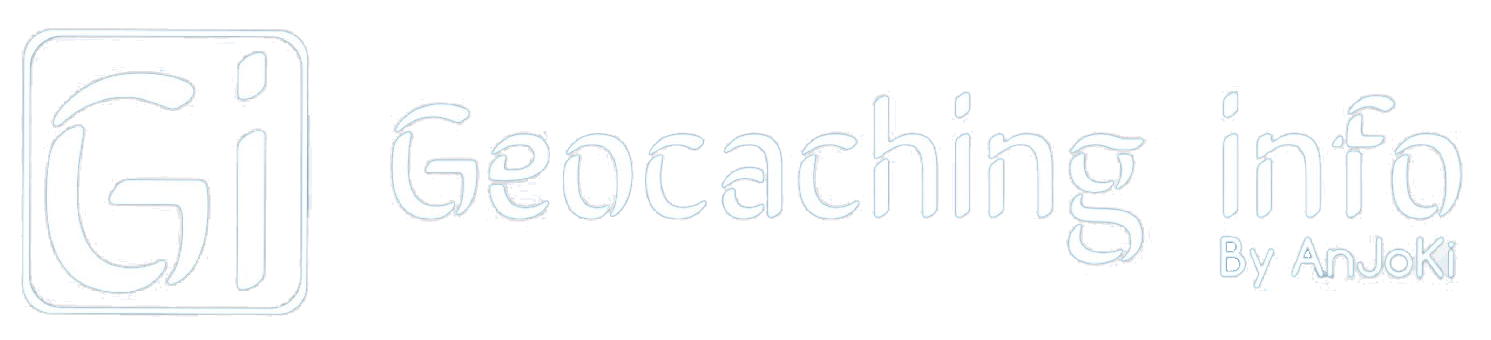Na de eerste drie artikelen over GeoPrinter willen wij ook een aantal extra opties voor gebruik onder de aandacht brengen. Hiermee maak je nog meer gebruik van deze handige plug-in.
- Extra informatie aan cache toevoegen
- Uitleg GPL files
- Gemaakte lijsten samenvoegen
- Caches verwijderen via de kaart
- Zelf een waypoint aan de lijst toevoegen
- Loggen vanuit de GeoPrinter lijst
1. Extra informatie aan cache toevoegen
Wanneer je meer informatie aan een cachelijst wilt toevoegen of verwijderen kan dat. Dit kan bijvoorbeeld heel handig zijn zoals bijvoorbeeld bij een Earthcache of multi cache. De overbodige tekst voor in het veld kun je weg halen, zoals bijvoorbeeld de Engelse tekst of hoe het antwoord te versturen. Dat zie je thuis wel weer.

- Klik op het plus teken onder het nummer van de cache waardoor extra informatie zichtbaar wordt.
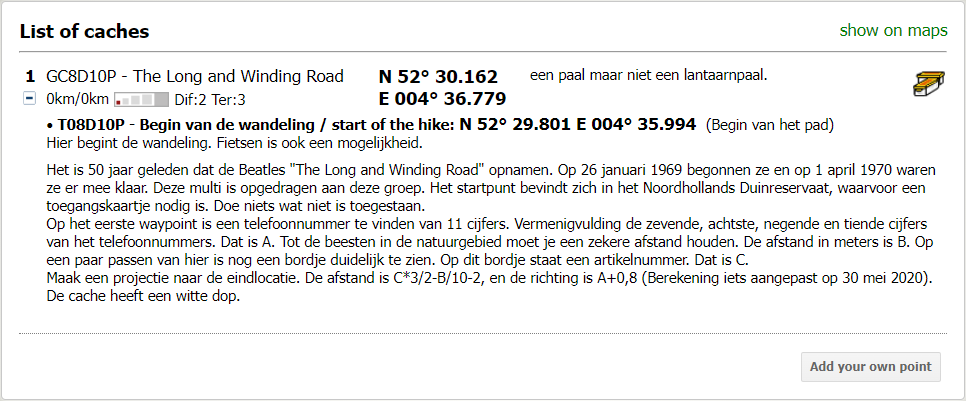
- Klik met je cursor op de zojuist verschenen tekst
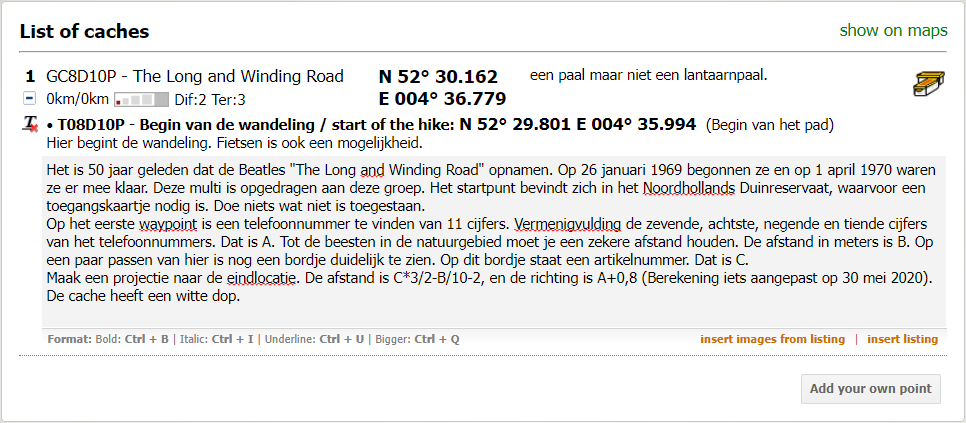
- Onder de tekst zie je diverse mogelijkheden om de tekst te bewerken zoals; vet gedrukt Ctrl + B, cursief Ctrl + I, onderstrepen Ctrl + U en groter Ctrl + Q.
- Selecteer in de tekst de gewenste zin of tekstgedeelte wat je wilt wijzigen en gebruik de gewenste optie om het te veranderen.
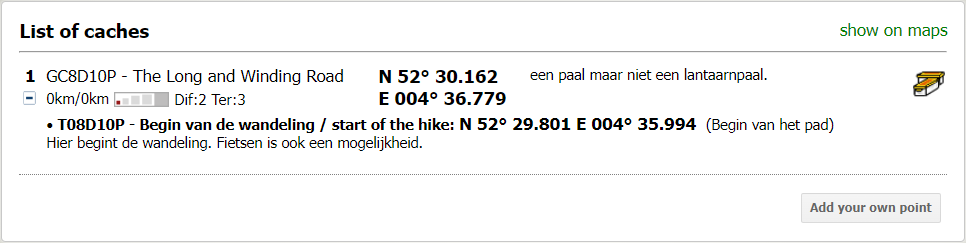
- Indien je teveel tekst of alle tekst hebt verwijderd kun je de tekst weer terug halen door op rechts onder op “insert listing” te klikken.
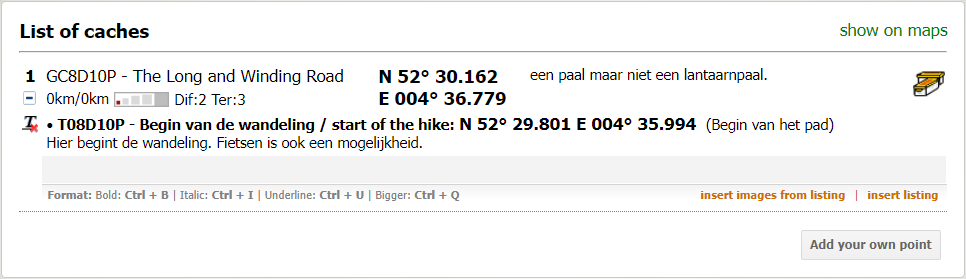
- Het is ook mogelijk afbeeldingen aan dit tekstvak toe te voegen die in de listing staan. Klik hiervoor op “insert images from listing”.
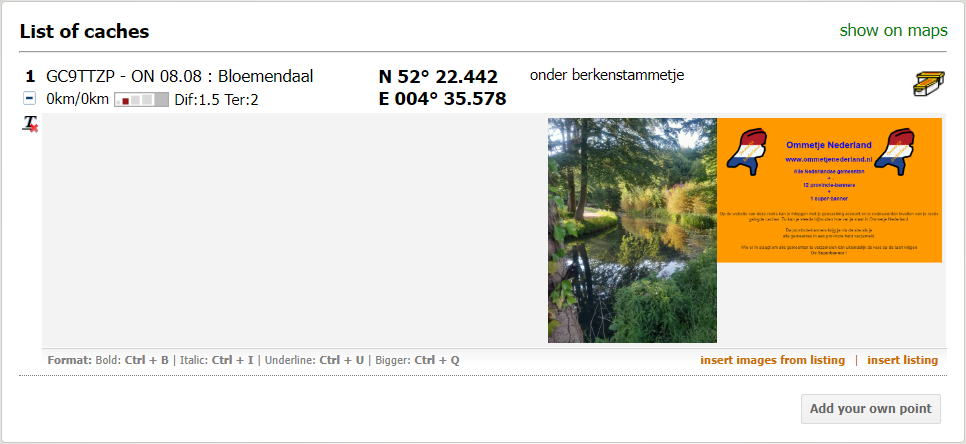
- Je kunt de afbeeldingen met de muis verslepen naar de gewenste plek in de tekst.
- Om de foto te vergroten klik je links.
- Om de foto te verwijderen klik je rechts.
2. Uitleg GPL files
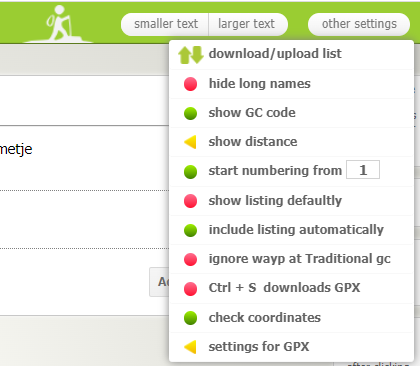
- DOWNLOAD/UPLOAD LIST – Hier kun je een GPL bestand mee wegschrijven naar de computer. Dit is handig als je diverse lijsten wilt maken welke je later terug wilt zetten in het programma GeoPrinter. Je kunt echter niet allerlei verschillende lijsten door elkaar maken. Je moet dus lijst voor lijst maken en opslaan welke je later weer kunt uploaden naar GeoPrinter.
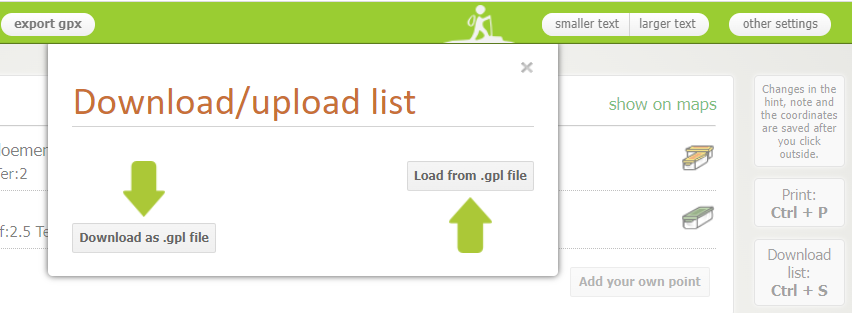
- Download as.gpl file – klik op de button en je download de gemaakte lijst (GPL bestand) naar de computer. Dit kan ook met de button “Downloadlist” of Ctrl + S, tenzij je deze button anders hebt ingesteld.
- Load from.gpl file – klik op de button en je upload het GPL bestand naar GeoPrinter.
3. Gemaakte lijsten samenvoegen

- Het is mogelijk om meerdere gemaakte GPL files samen te voegen.
- Upload de eerste lijst en ga naar “other settings” dan naar “download/upload list” en er verschijnt een pop up scherm.
- Klik op “Load from.gpl file” en voeg het gewenste GPL bestand toe.
- Je ziet bovenstaand scherm verschijnen en klik op “add new to an existing” en dan zijn beide lijsten samengevoegd.
4. Caches verwijderen via kaart
Wanneer je de geplande route op de kaart ziet en je daar caches van wilt verwijderen kan dat.

- Ga met de cursor naar de cache op de kaart die je wilt verwijderen en er verschijnt een pop up boven en een kruisje.
- Wanneer je op het kruisje klikt verwijder je de cache van de kaart en van de lijst.
5. Zelf een waypoint aan de lijst toevoegen
Het is handig om zelf een waypoint aan de lijst in GeoPrinter toe te voegen. Dit kan bijvoorbeeld een parkeerplaats, horecagelegenheid of winkel zijn.

- Klik in de gemaakte lijst op “Show on maps”.

- Klik op de gewenste locatie waar je een waypoint wilt toevoegen.

- Schrijf in het bovenste vakje wat de waypoint betreft.
- Klik op “add point”.

- In de lijst zie je de door jou toegevoegde waypoint verschijnen. Je kunt eventueel de coördinaten ook aanpassen.

- Je kunt deze toegevoegde waypoint eventueel voorzien van een ander icoontje.
- Klik op het “vlag-icoontje” achter de nieuwe waypoint en selecteer het gewenste icoontje.

- Je kunt hiermee duidelijk maken welk waypoint het betreft.

- Deze zelfgemaakte waypoints kun je in de lijst verplaatsen naar de gewenste plek in de lijst.

- Zo komt de toegevoegde waypoint op de lijst te staan.
6. Loggen vanuit de GeoPrinter lijst

- Het is handig om met de gemaakte GeoPrinter lijst de caches direct te loggen. Ga met je cursor rechtsboven naar het icoontje van de cache en houd deze daarop. De tekst “log (your visit)” verschijnt en klik daarop. Je komt nu direct op de site van Geocaching waar je de door jouw gevonden cache kunt loggen.
Wil je nog meer leren over GeoPrinter kijk dan ook naar;