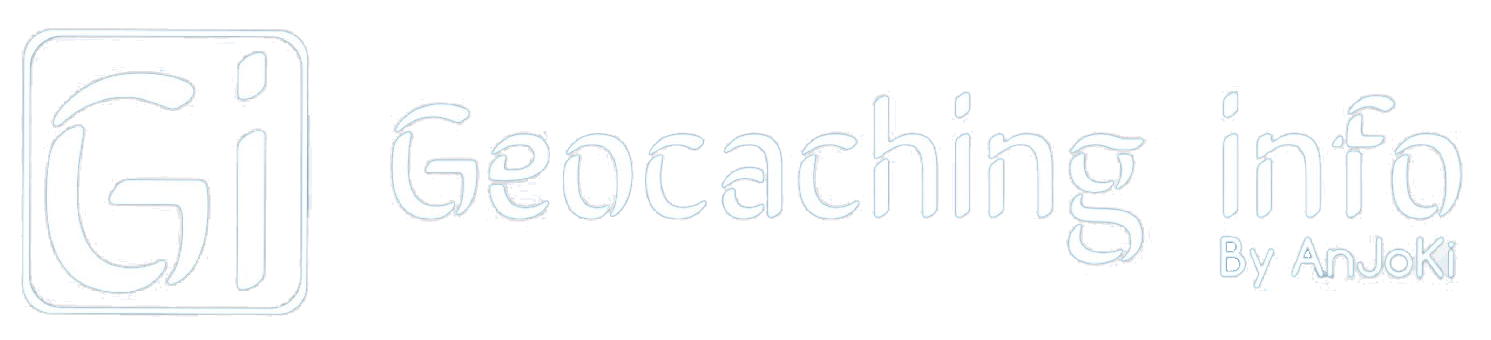Na het artikel “GeoPrinter Downloaden en Installeren” gaan wij in dit tweede artikel uitleggen hoe je met GeoPrinter een route kunt maken en exporteren naar je GPS. Ook hier geven wij wederom een duidelijke stap-voor-stap uitleg met daarbij afbeeldingen.
Lijst met caches maken met GeoPrinter
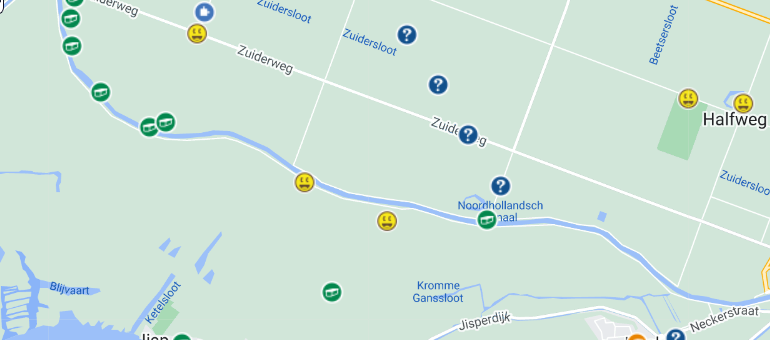
- Ga naar de Geocaching map en zoek op de kaart de caches op die je in de lijst wilt zetten.
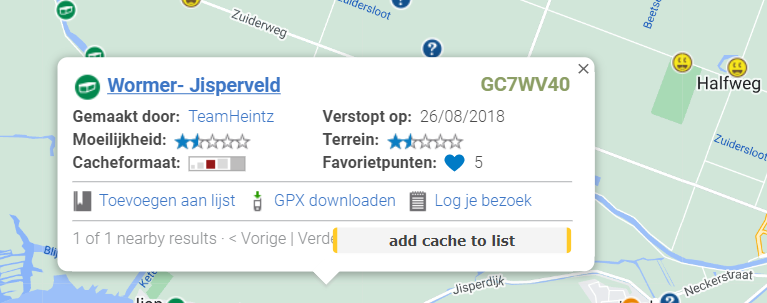
Bovenstaand voorbeeld krijg je alleen in de “oude” Geocaching Map. Heb je dit scherm niet klik dan op de button rechtsboven “Bladeren door geocaches” of ga naar OPTIE 2.
- Klik op één van de caches op de kaart en je ziet een pop-up venster verschijnen met de naam van de cache en info.
- Je hebt nu twee opties om de cache toe te voegen aan de lijst:
- OPTIE 1: Klik op de button “add cache to list”. Wanneer de cache is toegevoegd verschijnt in hetzelfde pop-up venster de tekst “Cache was added”.

- OPTIE 2: Klik op de cachenaam en je gaat naar cache pagina zelf. Daar zie je links bovenaan de button “add cache to list”.
- Klik daarop om de cache aan de lijst toe te voegen. De tekst “Cache was added to the list” verschijnt dan in dezelfde button.
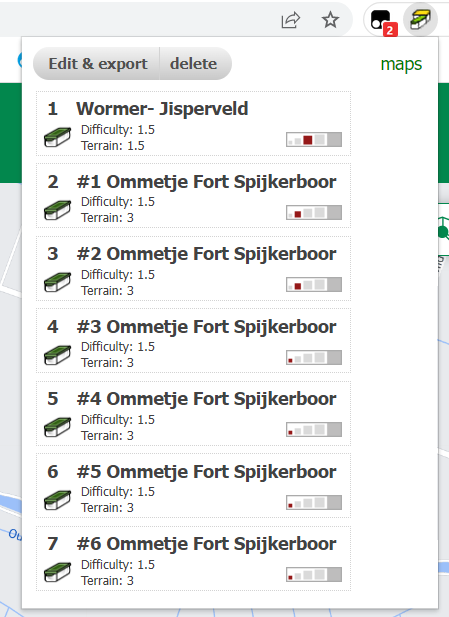
- Wanneer je een aantal caches aan de lijst van GeoPrinter hebt toegevoegd klik je op het GeoPrinter icoontje.
- Om de lijst te openen klik je op de button “Edit & export”.

- De gehele lijst met de geselecteerde caches verschijnt in beeld.
- Achter de coördinaten staan de hints zoals ze op de site staan.
- Indien gewenst kun je bij de tekst waar de hint staat zelf ook nog tekst toevoegen.
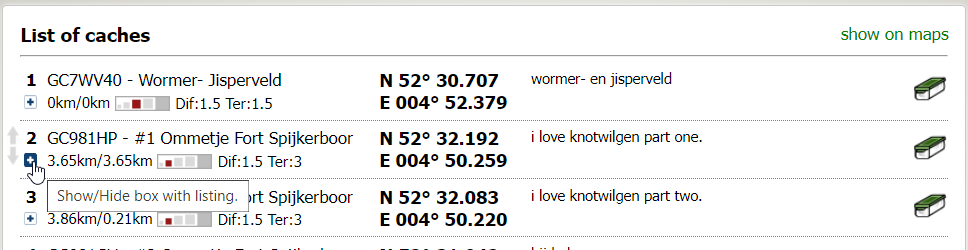
- Bij sommige caches heb je meer gegevens nodig om de cache op te lossen zoals een multi of Earthcache.
- Klik voor deze extra informatie op het plus teken onder het nummer van de cache. De extra informatie verschijnt onder de cache in de lijst. Overbodige tekst kun je deleten zodat je alleen informatie in de lijst hebt staan die je nodig hebt. Je kunt ook extra tekst toevoegen.
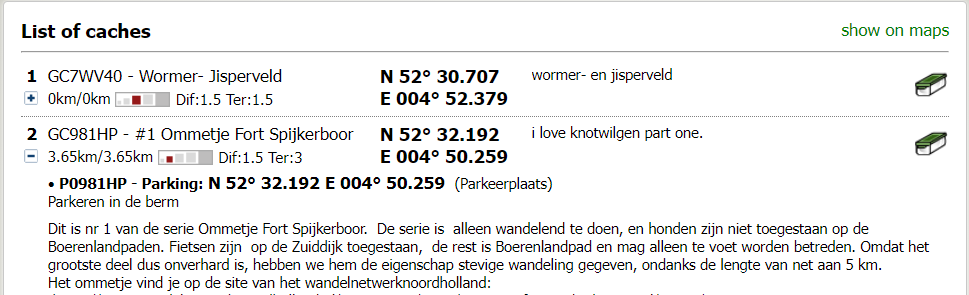
- Wanneer je alleen het parkeercoördinaat wilt zien kun je de van de tekst verwijderen.

- Je kunt caches uit de GeoPrinterlijst verwijderen door op het nummer van de cache te gaan staan met de cursor. Er verschijnt dan een rood kruis. Wanneer je op dit kruis klikt verwijder je de cache van de lijst.

- Je kunt ook de volgorde van de lijst aanpassen.
- Als je op het lijstnummer voor de cache gaat staan verschijnen twee grijze pijltjes.
- Selecteer daarna het nummer van de positie waar je de cache naar toe wilt verplaatsen.
- Om de lijst te printen klik je met de cursor op de “PRINT” button rechts van de lijst.
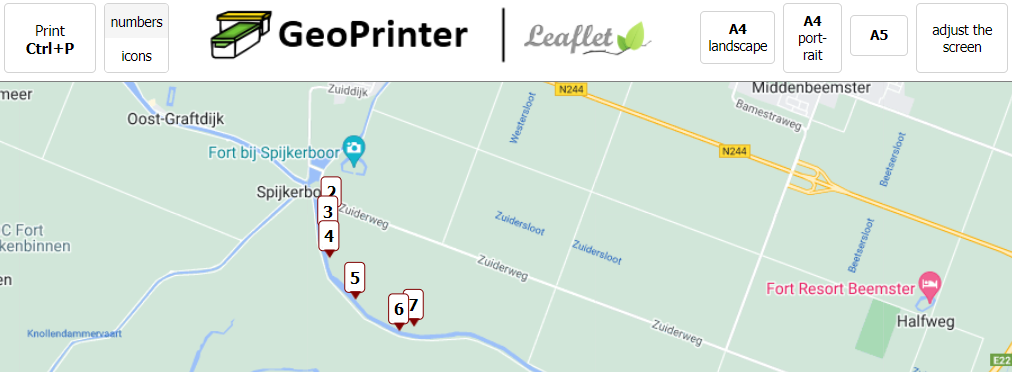
- Wanneer je klikt op de tekst “SHOW ON MAPS” (rechts boven op de cachelijst) zie je het kaartje verschijnen met daarin de nummers van de caches die corresponderen met de nummers op de cachelijst.
- Wanneer je de kaart wilt printen kun je dit doen door op de “PRINT” button links boven aan de pagina te klikken.
GeoPrinter cachelijst (gpx) exporteren naar GPS
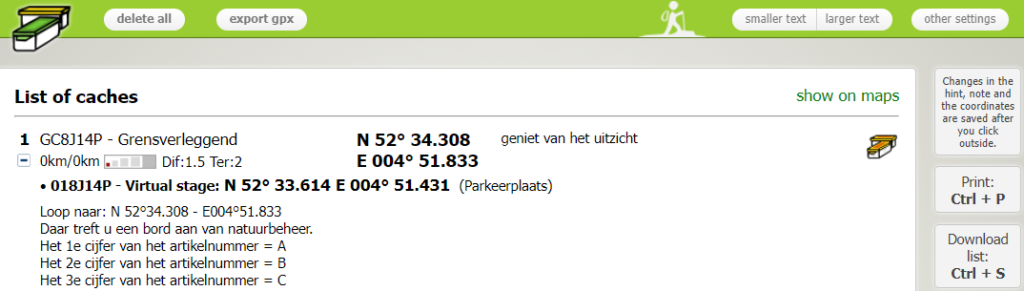
- Om de caches in je GPS te zetten klik je bovenaan de pagina op de button “export gpx”.
Hieronder wordt de oude en nieuwe manier beschreven in verband met een update van Google Chrome.

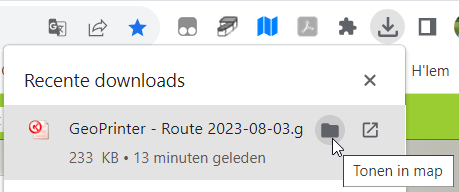
- Links onder in het scherm verschijnt het gedownloade bestand.
- Klik op het omlaag wijzende “pijltje” en klik op “Weergeven in map”.
- Links onder in het scherm verschijnt het gedownloade bestand.
- Klik op het omlaag wijzende “pijltje” en klik op “Weergeven in map”.
- Rechts boven in het scherm verschijnt het gedownloade bestand.
- Als deze niet verschijnt klik dan op het ‘bakje’ met het pijltje naar beneden.
- Aan de rechterkant heb je twee icoontjes, klik op de linker om het bestand te openen in de map.

- Je komt nu in de map waar het gpx bestand is geplaatst (dit icoontje kan afwijken van het voorbeeld afhankelijk van het programma wat je gebruikt op je computer).
- Sluit je GPS aan op de computer.
- Kopieer of verplaats het gpx bestand naar je GPS. Meestal is dit ?/Garmin/GPX. Nu staan de caches in de GPS.
Je kunt nu op pad gaan om geocaches te gaan zoeken met een super handige cachelijst en kaart op zak!
Wil je nog meer leren over GeoPrinter kijk dan ook naar;